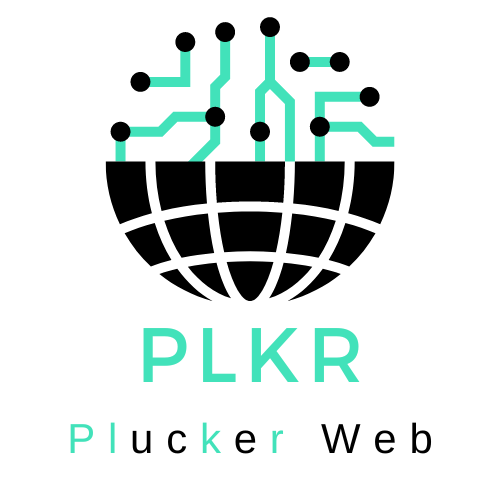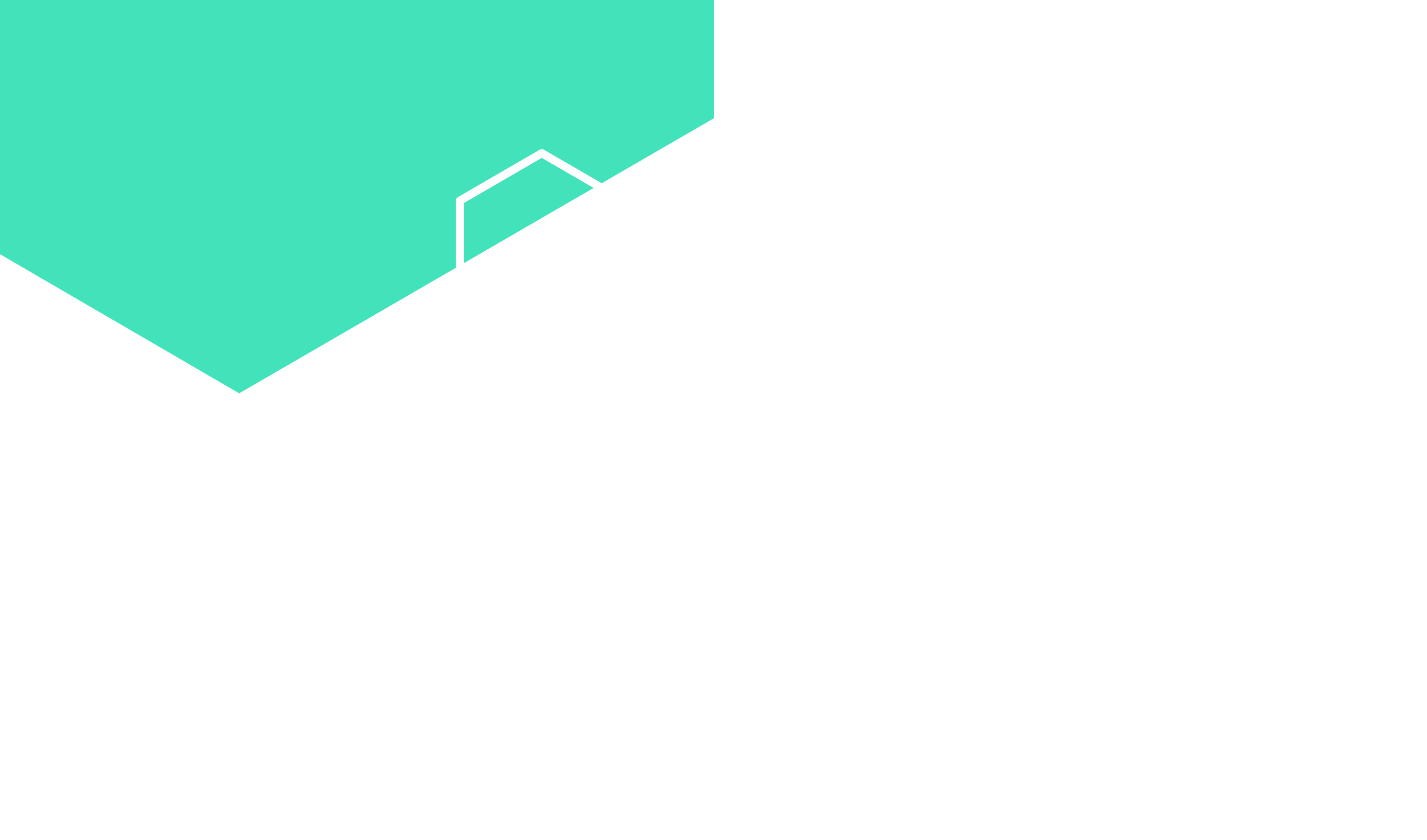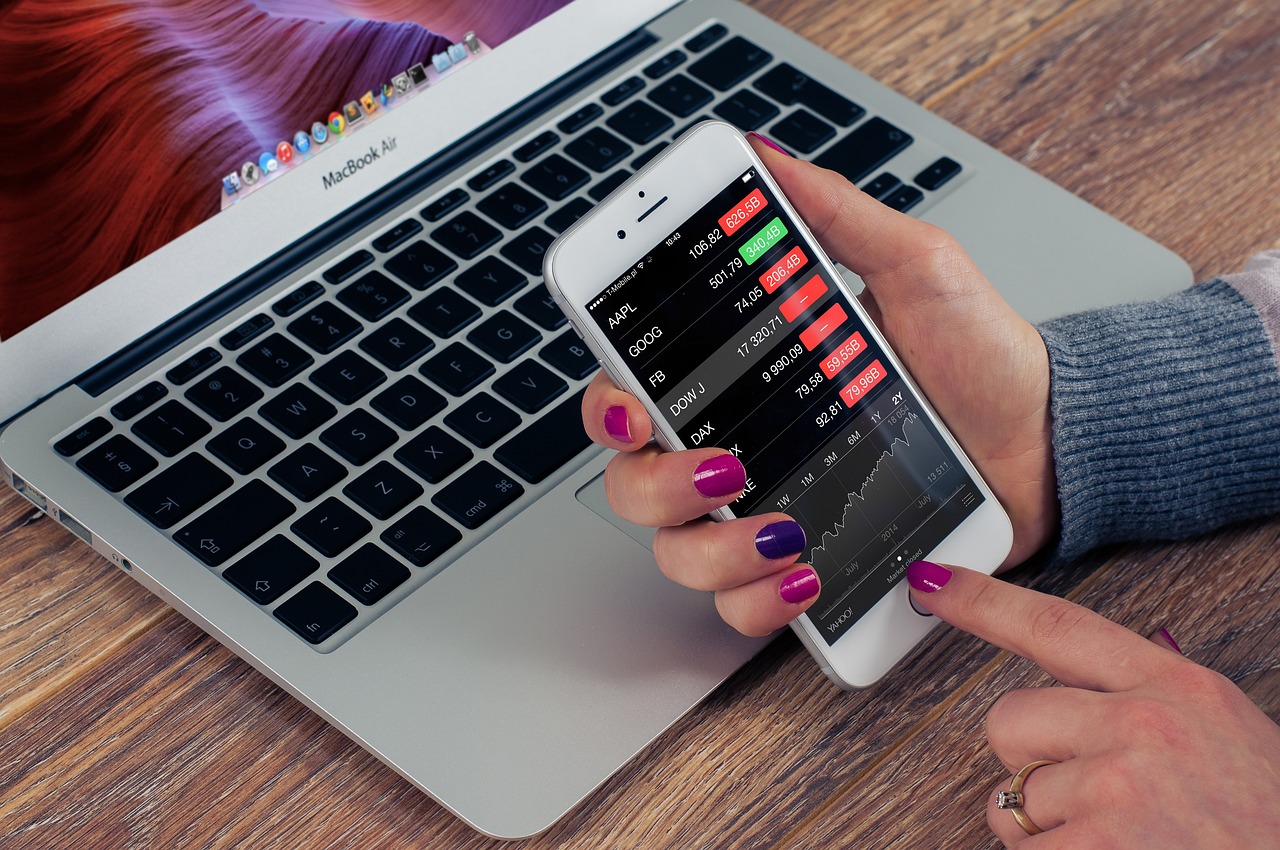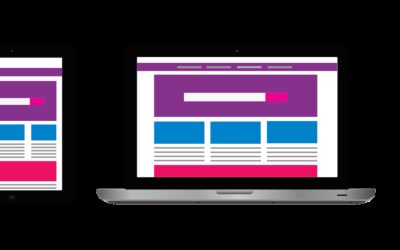WooCommerce est un plugin de commerce électronique pour WordPress, qui vous permet de créer et de gérer facilement votre boutique en ligne. Parmi les nombreux aspects à prendre en compte lors de la configuration de votre boutique, il y a la gestion des taxes et de la livraison. Dans cet article, nous vous guidons pas à pas pour comprendre comment configurer les taxes et la livraison pour votre boutique en ligne WooCommerce, en vous présentant les options disponibles et en vous montrant comment les mettre en place.
Configuration des taxes dans WooCommerce
La première étape pour gérer les taxes dans votre boutique WooCommerce consiste à configurer les paramètres généraux relatifs aux taxes. Voici un aperçu des options disponibles et comment les mettre en place.
Activer la gestion des taxes
Pour activer la gestion des taxes dans WooCommerce, rendez-vous dans la section Réglages de votre tableau de bord WordPress, puis cliquez sur l’onglet Taxes. Cochez la case Activer les taxes et les calculs de taxes pour activer la gestion des taxes dans votre boutique.
Choisir le mode d’affichage des prix
WooCommerce vous permet de choisir si vous souhaitez afficher les prix de vos produits avec ou sans la TVA sur la page produit et lors du processus de paiement. Pour définir cette option, allez dans la section Affichage des prix des produits et sélectionnez l’option souhaitée dans le menu déroulant.
Définir la classe de taxe par défaut
Vous pouvez définir une classe de taxe par défaut pour vos produits dans WooCommerce. Cela signifie que tous les produits de votre boutique seront automatiquement associés à cette classe de taxe, sauf si vous spécifiez une autre classe de taxe pour un produit particulier. Pour définir la classe de taxe par défaut, allez dans la section Classe de taxe par défaut et sélectionnez l’option souhaitée dans le menu déroulant.
Configurer les taux de taxes
Maintenant que vous avez activé la gestion des taxes et défini vos préférences générales, il est temps de configurer les taux de taxes pour vos produits. Pour ce faire, rendez-vous dans la section Taux de taxes et cliquez sur Insérer une ligne pour ajouter un nouveau taux de taxe.
Vous devrez fournir les informations suivantes pour chaque taux de taxe :
- Pays : Sélectionnez le pays auquel s’applique ce taux de taxe.
- État : Sélectionnez l’État (si applicable) auquel s’applique ce taux de taxe.
- Code postal : Indiquez le code postal (si applicable) auquel s’applique ce taux de taxe.
- Ville : Indiquez la ville (si applicable) à laquelle s’applique ce taux de taxe.
- Taux : Entrez le taux de taxe en pourcentage (par exemple, 20 pour un taux de 20%).
- Nom de la taxe : Donnez un nom à ce taux de taxe pour vous y référer ultérieurement.
- Priorité : Définissez la priorité de ce taux de taxe par rapport aux autres taux, si plusieurs taux s’appliquent à un même produit.
- Appliquer sur les frais de livraison : Cochez cette case si vous souhaitez que ce taux de taxe s’applique également aux frais de livraison.
Une fois que vous avez ajouté tous les taux de taxes nécessaires, cliquez sur Enregistrer les modifications pour sauvegarder vos paramètres.
Configurer la livraison dans WooCommerce
La deuxième étape pour gérer la livraison dans votre boutique WooCommerce est de configurer les options de livraison. Voici un aperçu des options disponibles et comment les mettre en place.
Activer la livraison
Pour activer la livraison dans WooCommerce, rendez-vous dans la section Réglages de votre tableau de bord WordPress, puis cliquez sur l’onglet Expédition. Cochez la case Activer l’expédition pour activer la gestion de la livraison dans votre boutique.
Ajouter des zones de livraison
Les zones de livraison vous permettent de définir différentes options de livraison pour différentes régions géographiques. Pour ajouter une zone de livraison, cliquez sur Ajouter une zone et remplissez les informations requises :
- Nom de la zone : Donnez un nom à cette zone pour vous y référer ultérieurement.
- Régions : Sélectionnez les pays et/ou les États qui font partie de cette zone.
Configurer les méthodes de livraison
Maintenant que vous avez défini vos zones de livraison, vous devez configurer les méthodes de livraison pour chaque zone. Voici les méthodes de livraison disponibles dans WooCommerce :
- Livraison gratuite : Cette méthode permet aux clients de bénéficier de la livraison gratuite pour leurs commandes.
- Tarif fixe : Cette méthode applique un tarif fixe pour la livraison, quel que soit le montant de la commande ou le poids des produits.
- Livraison locale : Cette méthode permet de proposer la livraison locale aux clients situés dans une zone géographique spécifique.
Pour ajouter une méthode de livraison, cliquez sur Ajouter une méthode à côté de la zone de livraison correspondante, puis sélectionnez la méthode de livraison souhaitée et cliquez sur Ajouter.
Configurer les options de livraison
Pour chaque méthode de livraison, vous pouvez configurer différentes options, telles que le coût de livraison, les restrictions basées sur le poids ou le montant de la commande, et les délais de livraison. Pour configurer ces options, cliquez sur Modifier à côté de la méthode de livraison souhaitée, puis remplissez les informations requises.
Gérer les produits et les classes de livraison
Enfin, vous pouvez associer chaque produit de votre boutique à une méthode de livraison ou à une classe de livraison spécifique. Pour ce faire, rendez-vous sur la page Produits de votre tableau de bord WordPress, puis cliquez sur Modifier à côté du produit souhaité.
Dans la section Expédition du produit, vous pouvez indiquer le poids, les dimensions, et la classe de livraison pour ce produit. Si vous ne spécifiez pas de classe de livraison, le produit sera automatiquement associé à la méthode de livraison par défaut que vous avez configurée pour la zone de livraison du client.
En suivant ces étapes, vous devriez être en mesure de configurer les taxes et la livraison pour votre boutique en ligne WooCommerce de manière efficace et optimisée. N’oubliez pas de tester régulièrement vos paramètres pour vous assurer qu’ils fonctionnent correctement et reflètent les besoins de votre entreprise et de vos clients.
Gérer les coupons de réduction dans WooCommerce
Les coupons de réduction sont un excellent moyen d’attirer de nouveaux clients et de fidéliser les clients existants. Dans cette section, nous vous expliquons comment créer et gérer des coupons de réduction pour votre boutique en ligne WooCommerce.
Créer un coupon de réduction
Pour créer un coupon de réduction dans WooCommerce, rendez-vous dans la section Marketing de votre tableau de bord WordPress, puis cliquez sur Coupons. Cliquez ensuite sur Ajouter un coupon pour créer un nouveau coupon.
Remplissez les informations suivantes pour chaque coupon :
- Code du coupon : Entrez un code unique pour ce coupon (par exemple, PROMO10). Ce code sera utilisé par vos clients lors du passage à la caisse pour bénéficier de la réduction.
- Type de réduction : Sélectionnez le type de réduction souhaité, par exemple une remise en pourcentage ou un rabais fixe sur le montant total de la commande.
- Montant de la réduction : Indiquez le montant de la réduction en pourcentage ou en valeur monétaire, selon le type de réduction choisi.
- Date d’expiration : Vous pouvez définir une date d’expiration pour votre coupon, après laquelle il ne sera plus valide.
Configurer les restrictions de coupon
Il est possible d’ajouter des restrictions à l’utilisation des coupons pour vos clients. Voici quelques options disponibles :
- Montant minimum de la commande : Indiquez un montant minimum que le client doit atteindre pour pouvoir utiliser le coupon.
- Montant maximum de la commande : Indiquez un montant maximum pour que le coupon ne soit pas applicable aux commandes dépassant ce montant.
- Produits éligibles : Sélectionnez les produits spécifiques auxquels le coupon peut être appliqué.
- Catégories de produits éligibles : Sélectionnez les catégories de produits pour lesquelles le coupon est valide.
- Exclure certains produits ou catégories : Vous pouvez également exclure certains produits ou catégories de produits pour l’application du coupon.
Gérer les coupons
Une fois que vous avez créé vos coupons, vous pouvez les gérer à partir de la page Coupons dans la section Marketing de votre tableau de bord WordPress. Vous pouvez consulter les détails de chaque coupon, le modifier, le supprimer ou le désactiver temporairement.
Synchroniser votre boutique WooCommerce avec les réseaux sociaux
La promotion de votre boutique en ligne WooCommerce sur les réseaux sociaux est essentielle pour attirer de nouveaux clients et générer des ventes. Dans cette section, nous vous montrons comment synchroniser votre boutique WooCommerce avec vos comptes de réseaux sociaux pour faciliter la promotion de vos produits.
Installer un plugin de synchronisation avec les réseaux sociaux
Il existe plusieurs plugins pour WordPress qui vous permettent de synchroniser votre boutique WooCommerce avec vos comptes de réseaux sociaux tels que Facebook, Instagram, Pinterest et Twitter. Certains plugins populaires comprennent Social Media Auto Publish, NextScripts: Social Networks Auto-Poster et Blog2Social.
Pour installer un plugin de synchronisation, rendez-vous dans la section Extensions de votre tableau de bord WordPress, puis recherchez le plugin souhaité et cliquez sur Installer. Activez ensuite le plugin.
Configurer le plugin de synchronisation
Une fois que vous avez installé et activé le plugin de synchronisation, vous devez le configurer pour qu’il fonctionne avec vos comptes de réseaux sociaux. Chaque plugin a ses propres paramètres et options de configuration, mais en général, vous devrez fournir les informations suivantes :
- Identifiants de connexion pour vos comptes de réseaux sociaux : Vous devrez autoriser le plugin à accéder à vos comptes de réseaux sociaux en fournissant vos identifiants de connexion (nom d’utilisateur et mot de passe) ou en autorisant l’application à se connecter via OAuth.
- Paramètres de publication : Configurez les options de publication pour chaque réseau social, telles que le format du message, l’ajout d’images ou de vidéos, et la programmation des publications.
Promouvoir vos produits sur les réseaux sociaux
Une fois que vous avez synchronisé votre boutique WooCommerce avec vos comptes de réseaux sociaux, vous pouvez commencer à promouvoir vos produits directement depuis votre tableau de bord WordPress. Lorsque vous ajoutez ou mettez à jour un produit dans WooCommerce, le plugin de synchronisation se chargera automatiquement de publier les informations pertinentes sur vos réseaux sociaux, en suivant les paramètres que vous avez définis.
En suivant les étapes décrites dans cet article, vous serez en mesure de configurer les taxes, la livraison, les coupons de réduction et la synchronisation avec les réseaux sociaux pour votre boutique en ligne WooCommerce. Ces fonctionnalités vous aideront à optimiser votre boutique pour attirer et fidéliser les clients, tout en facilitant la gestion de votre entreprise en ligne.